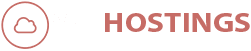Install FileZilla Server on RDP.
What is FileZilla Server?
FileZilla Server is basically a software that will help you fetch/download the files from your RDP. FileZilla Server is a server that supports FTP and FTP over TLS which provides secure encrypted connections to the server. To Install FileZilla Server on RDP (Remote Desktop Protocol) all you have to do is setup FileZilla Server on your RDP using this guide. Our RDP comes with Filezilla Server preinstalled, so you do not have to go through the loops and hoops of installing it. All you need to do is to configure it, which is nothing more than a child’s play.
It comes preinstalled on our Normal RDP & Encoding RDP. If you have one of our Service, Skip to the guide on How to Configure FileZilla Server to Download Files.
How to Install FileZilla Server?
1. Go to the following link and download the latest version of Filezilla Server.
https://filezilla-project.org/download.php?type=server
Click on “Download FileZilla Server” and it will auto download the latest version.
2. Once downloaded, launch it and it will open up the installation. Kinda traditional installation, however with few tweaks it can become better.

Filezilla Installation
3. Click on “I Agree” and it will move on to next screen asking for components you want to install.

Filezilla Components
4. Tick on “Source Code” do this only if you want to get into the technical part of Filezilla, as it is open source with all files mostly in .xml format. You can select or unselect the components on this part.

Filezilla Location.
5. After selecting components click on “Next >” and select the location you want to install. And then again click on “Next >”.

Filezilla Port.
6. Here you can select the port of Filezilla Server, this will be an internal port and not external, The external will be port 21, unless changed.

Filezilla StartUp.
7. You can select the behavior you want for FileZilla Server on startup. Whether you want to keep it on autostart when the computer turns on or user logs in. Once Done, Click on “Install”.

Filezilla Server.
8. Once installed, it Click on Connect and it will auto connect to the port we selected on step 6.
This is not the end, after this, you need to configure the FileZilla Serve as well, which is really really easy.
Click Here for our guide on How to Configure FileZilla Server to Download Files.
Also remember to look into our service, as Filezilla Server is preinstalled in our Normal RDP & Encoding RDP.