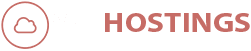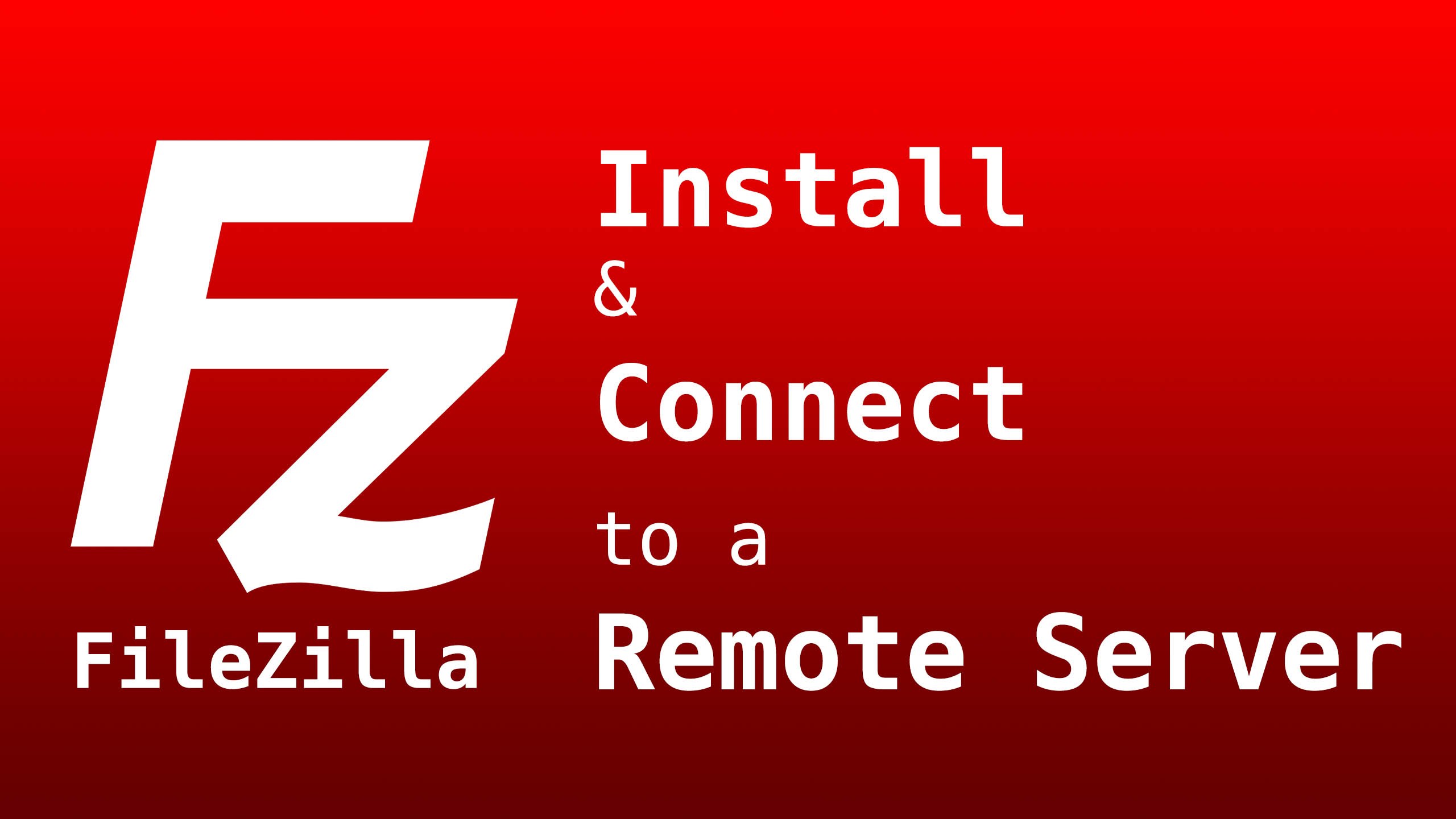Install FileZilla Server on RDP.
What is FileZilla Server?
FileZilla Server is basically a software that will help you fetch/download the files from your RDP. FileZilla Server is a server that supports FTP and FTP over TLS which provides secure encrypted connections to the server.
To Configure FileZilla Server to Download Files on RDP (Remote Desktop Protocol) all you have to do is setup FileZilla Server on your RDP using our Install FileZilla Server on RDP. Our RDP comes with Filezilla Server preinstalled, so you do not have to go through the loops and hoops of installing it. All you need to do is to configure it, which is nothing more than a child’s play.
It comes preinstalled on our Normal RDP & Encoding RDP. If you have do not have one of our Service, Skip to the guide on how to Install FileZilla Server on RDP. And then come back here for configuration part.
How to Configure FileZilla Server to Download Files?
Once you Download and install FileZilla Server, a bit tricky, but easy part is to configure the server.
1. Open Filezilla Server and click on Connect.

Filezilla Server.
2. Go to “Edit” on the top menu and then select “Users”.

Filezilla User Configuration.
3. Then click on “Add” and enter your desired username for the FTP server.

Filezilla Add User.
4. Once you enter your desired username, click on “OK”.

Filezilla Username.
5. Once you press enter, Tick on both options, “Enable Account” & “Password”. Select a very strong password as it is your access to the server password.

Filezilla Settings.
Select Folders that will be accessible via FTP.
6. After that, click on “Shared Folders” on the left panel. Select “Username” and click on “Add”.

Filezilla Folders.
7. Once you click on Add, it will show you your local PC’s or RDPs content, select the folder you want the FTP to be accessible from and click “OK”.

Filezilla Folders.
PS: You can add multiple folders too, but you need to set one folder as the home directory by pressing "Set as home dir" button after selecting the directory. And the additional directory has to be saved as Aliases, you can do that by right-clicking on the additional directory and setting that as an alias such as "/e" or "/d".
8. After this, give each and every folder you added to the list, permission. Just tick the permission you want to give on the right-hand side.
PS: Avoid giving delete permission, in case your FTP server gets hacked, and then anyone can delete the files, we have developed our own version of FTP Server because of this security threat.

Filezilla Permission.
9. Once done, just click “OK” and then it will all set and ready to use.

Filezilla Final Step.
The above screenshot is confirmation.
Now just use your favorite FTP Client, Our is Filezilla Client only and connect to the server.
Configurations are the following.
IP – IP ADDRESS OF THE SERVER
USERNAME – USERNAME YOU SELECTED
PASSWORD – PASSWORD YOU SELECTED.
You should be able to access your files from a remote location now. This is how you Configure FileZilla Server to Download Files.
Remember, It comes preinstalled on our Normal RDP & Encoding RDP. Do think about using our services.
If you face any problem, Do Contact Us.