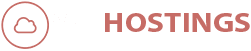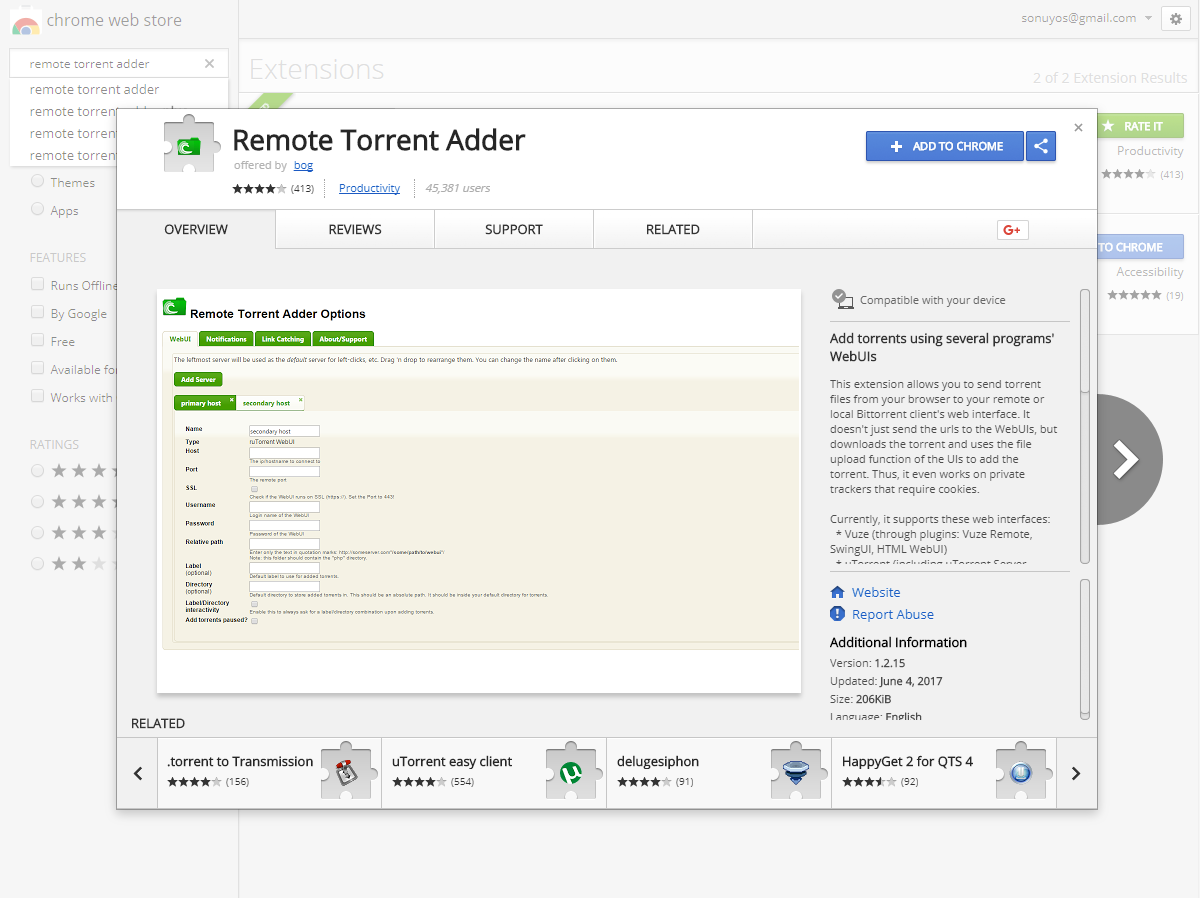Remotely Add torrents to Seedbox in Chrome.
How does this work?
In this tutorial, we will show you how to Remotely Add torrents to Seedbox in Chrome. All you have to do is navigate to your torrent/torrent site. Search for the torrent you like. And by just one click on the link of torrent or magnet link, and it will auto download in Seedbox. There is a very easy and quick addon available in Google Chrome as well as Mozilla FireFox. But in this guide, we have only mentioned the Chrome’s extension and method. This guide will help you if you are a lazy bum like me.
For Mozilla FireFox, Please click here – Remotely Add torrents to Seedbox in FireFox.
But Before we proceed, a quick look back.
What is a Seedbox?
What is A Seedbox? A Seedbox is basically a server which is sharing between multiple users or a single user depends on the package you choose. With these server’s you can download torrents. The speed of the servers depends on the plan you choose. From 100mbps to 500mbps to 1gbps to dedicated box.
Seedbox is like a personal 24/7 running machine with an attached private hard disk for each user. You can download, upload, store files, have access to all your data with few clicks. And it is hidden away from the prying eyes of big organization and government.
You can find more details here on What is a Seedbox? & What makes our Seedbox one of the Best Seedbox?.
Now,
How to Remotely Add torrents to Seedbox in Chrome?
1. Open Chrome Browser and navigate to chrome web store.
2. Search for Remote Torrent Adder. Created by bog. And click on it. Direct Link to Remote Torrent Adder.
3. Then click on + Add To Chrome.

Remote Torrent Adder – Add To Chrome
4. Once that is done, navigate to the Extension Page of Chrome. You can click here – Extension Page.
5. Search for Remote Torrent Adder (And make sure it is enabled). Then click on Options.

Remote Torrent Adder – Options
It will navigate you to the Setting page of Remote Torrent Adder, where you have to fill the form. It is a one-time thing.
Configure Remote Torrent Adder.
6. Once the Options page appears, click on Add Server. Add Server Name and ruTorrent WebUI in Type.

Remote Torrent Adder – Add a Server
7. Configure it. Main Settings are mentioned below, as well as in Screenshot.
Name – NAME YOU WANT FOR IT.
Host – Hostname or IP of the Seedbox.
Port – Usually it is 80 or 443, For Our service, it is always 443.
SSL – Check only if the port is 443.
Username – Username of Seedbox.
Password – Password of Seedbox.
Relative Path – Path to the trail of rutorrent.
Label – Will add a label to the torrent.
Directory – Specific Directory where torrent will download.
Add torrents paused? – Will Add torrent as paused, instead of downloading.

Remote Torrent Adder – Torrent Settings
8. Once successfully configured, just refresh the page, and it will autosave it.
9. Now go to a torrent website, we personally prefer IPT. Very Fast.
10. Navigate to a torrent, we here selected a torrent at random and opened it up.
11. Now here you have 2 methods to download the torrent directly in seedbox. Either you can just click on download and it will add the torrent to the primary Seedbox. The second method, however, lets you choose which Seedbox you want to add it to.
Right Click on Add to Remote WebUI, and either select your seedbox or just click on send to all for getting it loaded on all seedbox.

IPT Remote Adder
That’s all. This is how you Remotely Add torrents to Seedbox in Chrome. If you are a lazy bum like me, this will help you.
Remember you can have best Seedbox from us. Our Recommendation is $12.99 Seedbox. It comes with whooping 450GB Space and 500mbps Port. You can order Here – High Storage Seedbox.